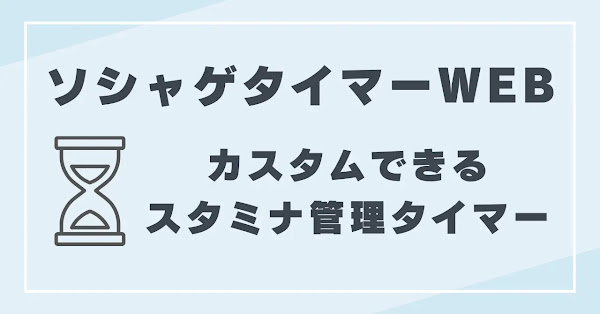マイクラのModで遊ぶ方法には、
- 自分でMod環境を作る方法 と
- 他のユーザーが作ったMod環境である「Modパック」で遊ぶ方法
どちらの場合でも、CurseForgeというWebサイトで配布されている無料アプリを使うことで簡単に環境を作ることができるが、今回は1の自分でMod環境を作る方法について紹介する。
Modパックというもの自体については、こちらの記事で解説しているのでどうぞ。
なお、Web上の記事にはCurseForgeアプリを使わずにForgeなどを手動でインストールする解説記事が多いが、このやり方は古いやり方であり、初心者には難しい上、アップデートに対応するのが面倒なため今ではオススメできない。
また、複数のMod環境を作っておけるので、ForgeとFabricの環境を両方作ったり、古い本体バージョンのMod環境を作ったりなどして好きなときに環境を切り替えて遊べる。
ちなみに、CurseForgeアプリの類似アプリにはPrism Launcher、GD Launcher、AT Launcherなどがあるがこれらを使っても問題ない。
CurseForge、Forge、NeoForgeは別物
ちなみに、CurseForge、Forge、NeoForgeは別物。
CurseForgeはMod・Modパックの配布プラットフォームで、ForgeとNeoForgeはModローダーという最もベースになる前提Mod。
Modローダーは今まではForgeが主流だったが、今後はNeoForgeが主流になりそう。
自分で環境を作るメリット
Modパックで遊ぶのはなくて自分で環境を作ることを選ぶメリットは以下のような点がある。
- 自分の好きなModの組み合わせで遊べる
- Modを入れる数を少なめにすることで、PC負荷が軽めの環境を作れる
-
Modパックに比べて変化度が小さいので人によっては遊びやすく感じる
準備
- JAVA版のバニラのマイクラを起動・ログインできることはあらかじめ確認しておく
- CurseForgeアプリのインストール
CurseForgeアプリのインストーラはこちらから。
CurseForgeアプリは多くの有名なModパックが遊べるので入れておいて損はない。
Mod環境の作り方
-
CurseForgeアプリを起動する。
日本語化されていない場合は、CurseForgアプリ左下の歯車から変更可能
-
Minecraftカテゴリの「+ Create」ボタンをクリック。
Minecraftカテゴリ自体がない場合はホーム画面から追加できる。
- このような画面が開くので、各項目を入力。
- プロファイル名 好きなMod環境(Modパック)名を入れる
-
マインクラフトバージョン
マインクラフト本体のバージョン。
これは入れたいModが対応しているバージョンによる。
新し目なところでは、以下のバージョンが比較的多くのModに対応しておりオススメ。
- 1.20系なら、1.20.1
- 1.19系なら、1.19.2
- 1.18系なら、1.18.2
1.20系でも1.20.2 ~ 1.20.6の対応Modは比較的少なめ
-
ゲームタイプ 自分がやりたいModが対応しているModローダーを選ぶ。
良くわからない、もしくは、何でも良い場合はメジャーでModの数も多いForge(今後はNeoForgeが主流になるかも)、
軽い動作環境を優先したいならFabricやQuiltを選ぶと良い。 -
ModLoaderVersion 自動で最新が選択されるのでそのままでOK。
もし、これが原因でエラーが出ている可能性がある場合は、同じマイクラバージョンのModパックのものを真似するのが無難。
例えば、本体バージョン1.20.1の場合はATM9のものを真似するなど。 - 任意でサムネイルを設定
- 入力できたら「作成」ボタンを押す
- これでForgeというMod管理ツールだけが入っている状態の空のMod環境が出来た。
Modを追加する
作ったプロファイルの画面の右端にある「コンテンツを追加」ボタンを押す。
このボタンで表示するModは対応したバージョンですでに絞られているので間違ったバージョンを入れてしまうことがほとんどない。
一番上に出てきた、レシピ検索Modの「JEI」を入れてみる。
「インストール」ボタンを押すだけOK。
数秒で完了。
前の画面に戻ると追加されているのが確認できる。
これで起動してみる。
「プレイ」を押すとマイクラのランチャーが開く。
赤い読み込み画面の後、マイクラが起動した。
画面左下の情報でForgeを使ったMod環境が動いていることが確認できる。
シングルプレイで始めてみる。
インベントリを開いてJEIの検索機能を確認。
確認完了。
前提Modがある場合
試しに「Waystones」Modを入れてるみと前提Modである「Balm」が自動で入った。
このように、多くのModには「前提Mod」と言われる一緒に入れる必要があるModが存在する。
前提Modはある程度自動で入れてくれるが、全ての前提Modが自動で入るわけではないようなので、起動時にエラーが出てきたら前提Modが入っていない可能性も考慮して確認しよう。
前提Modに何が必要なのかは、CurseforgeのModページの「Relations」タブや説明内に「Dependencies」「Requires」などの英単語と共に一緒に記載されている。
Modを外す
ゴミ箱ボタンを押せばOK。
ただし、Waystonesを削除してもBalmはそのままだったので、Mod削除時は前提Modまでは一緒に消えてくれない模様。
また、一時的に無効にしたいだけの場合は「アクティブ」のトグルをオフにすればOK
シェーダー(影Mod)を入れる
Modローダーによって対応しているシェーダー用Modが違う。
- ModローダーにFabricかNeoForgeを選んだ場合、Iris ShadersとSodium を入れる
- ModローダーにForgeを選んだ場合、OculusとEmbeddiumを入れる
この画像はForgeにシェーダー用Modだけを入れた場合。
これでシェーダーを動かせる環境が整ったので、「コンテンツを追加」から表示される画面で「Shaders」で絞り込んでシェーダーを追加できる。
シェーダーを追加したらゲーム内の「ビデオ設定」→「シェーダーパック」からをシェーダー選んで「完了」を押すと反映される。
比較画像を用意してみた。
まずはシェーダーなし。
Complementary Shaders - Reimaginedは、マイクラっぽさを残した雰囲気のある人気のシェーダー。
Noble Shadersでは水や空がよりリアルな感じの質感に。
シェーダーは他にもかなり豊富に種類があるので興味があれば先程の画面で色々追加して試してみると良い。
少し軽めな設定に
デフォルトの設定だと結構重いが、以下の設定で少しだけ軽くできる。
- 描画距離 減らしすぎると遠くが見えないのでバランスを見つつ減らす
- 影の最大描画距離 10未満程度に減らす
- 演算距離 10未満程度に減らす
- 最大フレームレート 60fps
その他のオススメ設定
- 視野:90~104程度に。見やすく・酔いにくくなる
- ビデオ設定 > GUIの大きさ:2など見やすいサイズに
- ビデオ設定 > 画面の揺れ:オフ。酔いにくくなる
- 操作設定 > マウス設定 > マウス感度:30%程度にお好みで。100だと高すぎて操作しづらい上、酔う原因にも
- アクセシビリティ設定 > 画面の歪み:オフ。酔いにくくなる
- アクセシビリティ設定 > 視野の変化:オフ。酔いにくくなる
- アクセシビリティ設定 > 被ダメージの画面の揺れ:オフ。酔いにくくなる
※好みで調整してください
その他・補足
一度に入れ過ぎ注意
一度に大量のModを入れるとエラーが出た場合に原因の特定が難しくなる可能性がある。
たくさん入れたい場合でも慣れていない内は少しずつModを増やして起動確認をしながら増やすと良い。
よくあるエラーの原因
よくあるエラーの原因には、以下のようなものがある。
- 前提Modが入っていない これによるエラーの可能性は比較的高め。CurseforgeのModのページで「dependencies」「requires」「need」などと書かれているModがないか確認して、まだ入ってないものがあったら入れる。エラーメッセージに前提Mod名が表示されていることもあるので、エラーが出たら内容を確認すること
- Modのバージョン違い 上記の手順で入れればこの可能性は高くないと思われるが、入れるタイミングによっては出ることがある。入っているModを全てアップデートすると直ることも
- 複数のMod間の競合 互換性がないModが入っている。一度Modを外してみたりして頑張って調べるしかない
-
JAVAが入っていない・バージョンが古い バニラのマイクラが起動できるならこの可能性は高くないはずだが、他に原因が考えられない場合JAVAをアップデートしたり、インストールし直すなどしてみると良いかも
この画像のようなメッセージが出る場合、必要な前提Modが入っていないかバージョンが間違っていることを示している。
例えば、一番上のメッセージは以下のことを示している。
- Ars Nouveauは、1.19-5.0.7.1かそれよりも新しいバージョンのJEIが必要です
- 現在、JEIはインストールされていません
特に、最初にMod環境を作ってから何日か経ってから別のModを追加した場合はバージョンアップが入ったりしてバージョンがずれて(最新でなくなる)一致していないことがよくあるので、入れたModを全て最新にバージョンアップするなどの必要がある。
また、特定のバージョンに変えたいModがある場合は、以下の場所から指定して変更することもできる。
- 「私のModパック」 → 作ったMod環境をクリック → Mod一覧からバージョンを変えたいModをクリック → 「バージョン」タブ
たくさんのModを一度に追加するとエラーが起きたときに特定しづらいので、慣れていない内は少しずつModを追加して動作確認しながら進めると良い。
PCスペックが必要な場合も
大量のModを入れると高いPCスペックが要求される。
特にPCメモリが多く必要。
大量のModが入った環境の作成や、それらを複数作成する場合には、PCのストレージ容量もたくさん必要になる。
Modsフォルダの開き方
以下からフォルダの場所を開ける。
ここのフォルダを使えばCurseForgeアプリ以外の環境からでもModやリソースパックなどを追加できる。
Prism Launcherというランチャーアプリも
Prism Launcherは、CurseForgeアプリと同じようなMod/Modパック管理機能を持っていてより多機能なランチャーアプリ。
サイト自体は英語だが、アプリ内はほぼ日本語化されている。
今回の手順はPrism Launcherで紹介するか悩んだが、私自身がCurseForgeアプリの方が詳しいこととMod初心者にとってはCurseForgeの方がわかりやすいかと思ったので今回はこのようにした。
CurseForgeアプリでも必要十分なことが多いとは思うが、どちらかしか使えないわけではないので、もし興味があればPrism
Launcherも入れて触ってみるのも良さそう。
俺はPrism
Launcherだけあればいいぜ、って人はそれでも全然OK。
Prism Launcherを選ぶ主なメリット・デメリットは以下のような点がある。
メリット
- CurseForgeとは別のマイクラMod管理サイト「Modrinth」のModにも対応している
- 特にModrinthにしかない軽量化Modが結構たくさんあってサーバーを立てる場合にModrinthのModを知っていると便利なことも
- Javaを自動管理してくれる
-
ポータブル版(zip版)があるので入れやすく移行しやすい
※外付けHDDなどにいれてプレイするのはオススメしません。必ずCドライブに入れよう
- 起動構成ごとにJavaやサーバーの設定を保存できる
他にも色々あるっぽいが日本語の情報があまりなくて私も全てを把握していない。
Javaが上手く認識されない時にPrism Launcherを試してみるのもありかも。
デメリット
- たまにダウンロードできないModがある
-
これはサードパーティ製ランチャーからのダウンロードを禁止しているModで起きる。
例えば、Modパック「ATM10」で試してみたところ全Mod数400程の内3つのModが禁止されており、別途ダウンロードが必要だった。
注意
Modの導入によって起こったことは自己責任になるので一応注意。
といってもこの記載は便宜上の免責事項の記載であり、ある程度ダウンロード数があるModをCurseForgeアプリで入れて遊ぶ場合、実際にウイルスに感染するようなことは限りなく低いと思われる(少なくとも手動で入れるよりは低いでしょう)。