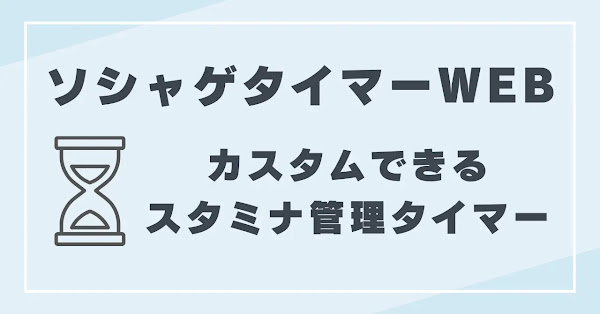マイクラMod環境の作り方にはいくつかの方法があるが、この記事ではCurseForgeアプリを使って魔術Mod「Ars Nouveau」を遊ぶための環境構築手順を説明する。
今回紹介するCurseForgeアプリを使ったMod環境の構築は、対応したバージョンを自動で選択してダウンロードしてくれるため手動インストールよりも簡単でMod導入に失敗する可能性が少ない。
アップデートをワンクリックで行えたり、複数の環境を簡単に切り替えて遊ぶことも可能。
ただArs Nouveauの環境を自分で作る際に少し面倒な点として、どうやら前提Modの選択肢が複数ある関係上、前提Modが自動でダウンロードされないようになっているようなので、その辺りの手順も含めて説明する。
シェーダーの導入方法や酔いにくくなるオススメ設定などもあわせて紹介。
Modパックでも遊べる
Ars Nouveauは「All The Mods」というModパックのシリーズに入っているので、「ATM9」や「ATM10」で遊ぶこともできる。
Modパックというのは他の人が作って公開しているModのセットで、Ars Nouveau以外にもたくさんのModがはじめから入っている状態で遊ぶことができる。
簡単に紹介するとATM9は、工業、魔術、地図、冒険、便利系などたくさんのModがはじめから入っている何でも入りModパックで導入が楽なので基本的にはModパックで遊ぶのがオススメ。
ATM9は本体バージョン1.20.1で、ATM10は1.21.1の割と新し目なModパック。
自分でMod環境を作るメリット
一方で、自分でMod環境を作ることのメリットは、
- 必要最低限のModだけを入れられるので軽い
- Modパックに比べて変化度が小さいので人によっては遊びやすく感じる
などがある。
その代わりに自分で他にModを追加してもし互換性バグなどが起きた場合は対処などは自分でする必要がある。
必要なもの(事前準備)
プレイするためにはPCとJAVA版のマイクラが必要。
JAVA版のマイクラをModなし(バニラ)の状態で遊べる状態になっていることを前提として説明するので、バニラのマイクラを起動して遊べることはあらかじめ確認しておこう。
環境作成手順
ここから本題。
CurseForgeのダウンロード&インストール
まずは以下のURLからCurseForgeアプリをダウンロード&インストールする。
過去にはOverwolfというアプリも入れる必要があったが、今はスタンドアロン版でOK。
CurseForgeの初期設定
インストールできたらCurseForgeを起動する。
アプリ起動時にログインを求められることがあるが、認証は必須ではないので「ゲストとしてログイン」のような英語メッセージをクリックして飛ばせばOK。
画面左側のマイクラのをクリックしてこの画面が開ければOK。
画面左側にマイクラのアイコンがない場合は、ホーム画面からマイクラを選択すると出てくるはず。
また、もし日本語化されていないなら、左下の設定から日本語化しよう。
Mod環境の作成
- 「+ Create」をクリック
- ポップアップが開くので以下のように入力
- プロファイル名:「Ars Nouveau」など任意のMod環境名
- マインクラフトバージョン:1.21.1
- ゲームタイプ:NeoForge
- ModLoaderVersion:デフォルトで最新が選択されているので変更無しでOK
- 入力できたら「作成」ボタンを押す
特筆すべき点としてはゲームタイプ(Modローダー)がNeoForgeになっているという点で、1.20.1まではForgeだったが1.21以降はNeoForgeが必要になる。
- これでNeoForgeだけが入っている空のMod環境(Modパック)が作成できた。
次に「コンテンツを追加」をクリックしてModを追加する - 「Ars Nouveau」を探して「インストール」をクリック
- インストールが完了。
ただし、Ars Nouveauは前提Modがいくつか必要なのでさらに追加でいくつかのModを入れる必要がある。
Modによっては前提Modも自動で入るようになっていることもあるのだが、どうもArs Nouveauの前提Modは自動で入るようにはなっていない模様。
前提Mod
今回は以下のModを追加することで動作を確認できた。
- Adorned ※最新バージョンではCurios APIを入れるのが良いかも
- Patchouli
- Geckolib
- Terrablender ※任意のようだが入れた
- JEI
ちなみに、CurseForgeアプリ上からだと本家の「Curios API」が導入不可だったため、Modパック「ATM10」の構成を参考にしてAdornedという代替Modを入れた。
(「Curios API Continuation」という代替Modも試したが動作した。)
※Curios APIの開発が復活したようなので最新バージョンではCurios APIを入れるのが良いかも
- 上記の前提Modを入れるとこのような状態になった
この画像ではAdornedを入れているが、最新バージョンではここはCurios APIになりそう。
- 「プレイ」を押して起動
- マイクラのランチャーが開くのでそのまま「プレイ」をクリック
- 起動構成を変更しているため警告が出るが、チェックを入れて「プレイ」をクリック
- 赤い画面で少し読み込みがあった後、マイクラが起動した。
画面左下を見るとModが読み込まれた状態であることが確認できる。 - シングルプレイで開始してArs Nouveauが入っていることを確認。
これで導入完了!
Modの追加
上でModを追加したのと同じ手順で他にも自分が入れたいModを追加できる。
今回は、地図Modの「JourneyMap」を入れてみる。
やり方は、「コンテンツを追加」をクリックして、
入れたいModを検索して「インストール」を押すだけ。
このように「コンテンツを追加」ボタンから遷移した画面では、すでに対応したModローダーとバージョンで絞られているため、間違ったものを入れてしまうことがほとんどない。
JEIの基本的な使い方
インベントリを開くとこの様に表示される内容が変わっている。
- 画面左:お気に入り登録したアイテム
- 画面右下:検索欄
- 画面右:検索結果のアイテム
が表示されている。
主な操作は以下の通り。
- インベントリのアイテム上で「U」キーを押して作れるものを確認
- インベントリのアイテム上で「R」キーを押してレシピを確認
- インベントリ画面右下の検索欄を使ってアイテムを検索
- アイテムやアイテムの説明文に部分一致で絞り込みできる
- @から始まるMod名を入力してそのModのアイテムのみを絞り込みもできる
- 例) "@ars" → 「Ars Nouveau」Modのアイテムが表示される
- インベントリのアイテム上で「A」キーを押してお気に入り登録/解除
- 「BackSpace」キーで前の画面に戻る
もし検索欄やお気に入り欄が表示されない、表示されない場合はウィンドウサイズを広げてみよう。
影Mod(シェーダー)を入れる
この環境はNeoForgeなので「Iris Shaders」というシェーダー用Modと、前提Modであり軽量化Modである「Sodium」の2つを入れる。
※マイクラバージョンが1.20.1などの場合は、Iris Shaders/Sodiumではなくて代わりにOculus/Embeddiumが対応している
再度、「コンテンツを追加」から「Iris Shaders」と「Sodium」をそれぞれ検索して「インストール」をクリック。
Sodiumはバージョンによっては自動で入るのだが、入らない場合は手動で追加する必要がある。
先程のEMIを含めてこのようなModが入っている状態になった。
これでシェーダーを動かせる環境が整ったので、好きなシェーダーを追加しよう。
「コンテンツを追加」から表示される画面で「Shaders」を選択すると導入可能なシェーダーで絞り込まれる。
以下の2つのシェーダーを入れてみた。
- Complementary Shaders - Reimagined
- Noble Shaders
入れたら再度「プレイ」から起動して、「設定」→「ビデオ設定」を選択すると表示される内容が変わっている。
画面上の「シェーダーパック」をクリックすると先ほど入れたシェーダーが表示されている。
シェーダーを選択して、「完了」を押すとシェーダーが反映される。
比較画像を用意してみた。
まずはシェーダーなし。
Complementary Shadersは割と人気なシェーダー。
Noble Shadersでは水や空がよりリアルな感じの質感に。
シェーダーは他にもかなり豊富に種類があるので興味があれば先程の画面で色々追加して試してみると良い。
少し軽めな設定に
デフォルトの設定だと結構重いが、以下の設定で少しだけ軽くできる。
- 描画距離 減らしすぎると遠くが見えないのでバランスを見つつ減らす
- 影の最大描画距離 10未満程度に減らす
- 演算距離 10未満程度に減らす
- 最大フレームレート 60fps
その他のオススメ設定
- 視野:90~104程度に。見やすく・酔いにくくなる
- ビデオ設定 > GUIの大きさ:2など見やすいサイズに
- ビデオ設定 > 画面の揺れ:オフ。酔いにくくなる
- 操作設定 > マウス設定 > マウス感度:30%程度にお好みで。100だと高すぎて操作しづらい上、酔う原因にも
- アクセシビリティ設定 > 画面の歪み:オフ。酔いにくくなる
- アクセシビリティ設定 > 視野の変化:オフ。酔いにくくなる
- アクセシビリティ設定 > 被ダメージの画面の揺れ:オフ。酔いにくくなる
※好みで調整してください
他のバージョンを入れたい時
もしこれよりも過去のバージョンを入れたいなら、最初の環境作成時に
- マインクラフトバージョン:1.20.1
- ゲームタイプ:Forge
- ModLoaderVersion:デフォルトで最新が選択されているので、変更無しでOK
などにする。
ちなみに、マインクラフトバージョン(本体バージョン)については、
- 1.20.1
- 1.19.2
- 1.18.2
この辺りが他のModが対応していることが多く、例えば1.20.2 〜 1.20.6などはArs Nouveauを含め未対応なModが多いので具体的に入れたい理由があるとき以外は選ぶのはオススメしない。
Ars Nouveauでは最新はNeoForgeを使うが、それよりも前のバージョンだとForgeになる。
Forgeの場合のシェーダー用Modは、Iris Shaders/Sodiumではなくて代わりにOculus/Embeddiumが対応している。
対応しているバージョンの確認
Modが対応しているバージョンはCurseForgeのWebサイトのModのページ右側に表示されている。
よくあるエラー
この画像のようなメッセージが出る場合、必要な前提Modが入っていないかバージョンが間違っていることを示している。
例えば、一番上のメッセージは以下のことを示している。
- Ars Nouveauは、1.19-5.0.7.1かそれよりも新しいバージョンのJEIが必要です
- 現在、JEIはインストールされていません
特に、最初にMod環境を作ってから何日か経ってから別のModを追加した場合はバージョンアップが入ったりしてバージョンがずれて(最新でなくなる)一致していないことがよくあるので、入れたModを全て最新にバージョンアップするなどの必要がある。
また、特定のバージョンに変えたいModがある場合は、以下の場所から指定して変更することもできる。
- 「私のModパック」 → 作ったMod環境をクリック → Mod一覧からバージョンを変えたいModをクリック → 「バージョン」タブ
たくさんのModを一度に追加するとエラーが起きたときに特定しづらいので、慣れていない内は少しずつModを追加して動作確認しながら進めると良い。
Modsフォルダの開き方
以下からフォルダの場所を開ける。
ここのフォルダを使えばCurseForgeアプリ以外の環境からでもModやリソースパックなどを追加できる。
Ars Nouveauガイド
こちらをガイドにどうぞ。
Prism Launcherというランチャーアプリも
Prism Launcherは、CurseForgeアプリと同じようなMod/Modパック管理機能を持っていてより多機能なランチャーアプリ。
サイト自体は英語だが、アプリ内はほぼ日本語化されている。
今回の手順はPrism Launcherで紹介するか悩んだのだが、CurseForgeアプリの方が機能が多すぎないことやUIが少しわかりやすいなどの点でMod初心者にとってはわかりやすいかと思ったのでこのような紹介方法にした。
CurseForgeアプリでも必要十分なことが多いとは思うが、どちらかしか使えないわけではないので、もし興味があればPrism Launcherも入れて触ってみるのも良さそう。
俺はPrism Launcherだけあればいいぜ、って人はそれでも全然OK。
Prism Launcherを使う主なメリット・デメリットは以下のような点がある。
メリット
- CurseForgeとは別のマイクラMod管理サイト「Modrinth」のModにも対応している
- 特にModrinthにしかない軽量化Modがいくつかあってマルチ用のサーバーを立てる場合などにModrinthのModを知っていると便利な場合があるかも
- Javaを自動管理してくれる
- ポータブル版(zip版)があるので入れやすく移行しやすい
※外付けHDDなどにいれてプレイするのはオススメしません。読み込みの速さに影響するため必ずCドライブ(メインのディスク)に入れように - 起動構成ごとにJavaやサーバーの設定を保存できる
他にも色々あるっぽいが日本語の情報があまりなくて私も全てを把握していない。
Javaが上手く認識されない時にもPrism Launcherを試してみるのはありかも。
今後Modrinthに有名なMod/Modパックが増えてきたら、両方のModを使えるPrism Launcherが主流になるかもしれない。
デメリット
- まれにダウンロードできないModがある
- これはサードパーティ製ランチャーからのダウンロードを禁止しているModで起きる。
例えば、Modパック「ATM10」で試してみたところ全Mod数400程の内3つのModが禁止されており、別途ダウンロードが必要だった
その他の注意事項
Modは一般ユーザーが作成した非公式のプログラムであり、Modの導入は自己責任となります。
※といってもこれは便宜上の免責事項の記載であり、有名なModをCurseForge経由でダウンロードする場合基本的に問題ないと思われる。(Forgeや各種Modを手動でDLする方がよほど危険)。